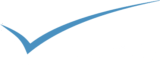Opowiem Wam historię Ani, ku przestrodze oczywiście. Ania bardzo lubiła kupować rzeczy w Internecie. Codziennie sprawdzała swoje ulubione strony czy to z ubraniami, czy ze sprzętem AGD, a co wtorek zamawiała artykuły spożywcze z dostawą do domu. Była zalogowana na wielu różnych portalach i bardzo często zapominała haseł, co robiło się dla niej uporczywe, bo klikanie „Zapomniałeś hasła” zabierało jej zbyt wiele czasu. Dlatego od jakiegoś czasu miała 2 – 3 hasła, które wykorzystywała na przemian i to nie tylko do portali zakupowych czy rozrywkowych, ale także do swojej skrzynki mailowej oraz do banku. Hasło Ani przez przypadek trafiło w ręce cyberprzestępców – jak to się stało zapytasz? Istnieją różne przekręty i sposoby, które wykorzystują hakerzy:
1. Ania dostała maila ze Spotify, że jej subskrypcja wygasa za kilka dni i należy kliknąć w linka, żeby ją odnowić, link przekierował ją na stronę logowania i bum! Ania wpisała swoje dane wraz z hasłem na specjalnie spreparowanej przez hackera stronie, a ten właśnie uzyskał jej hasło, – którego używa i do Facebooka, gmaila oraz swojego banku. Taki rodzaj wyłudzeń, nazywamy Phishingiem.
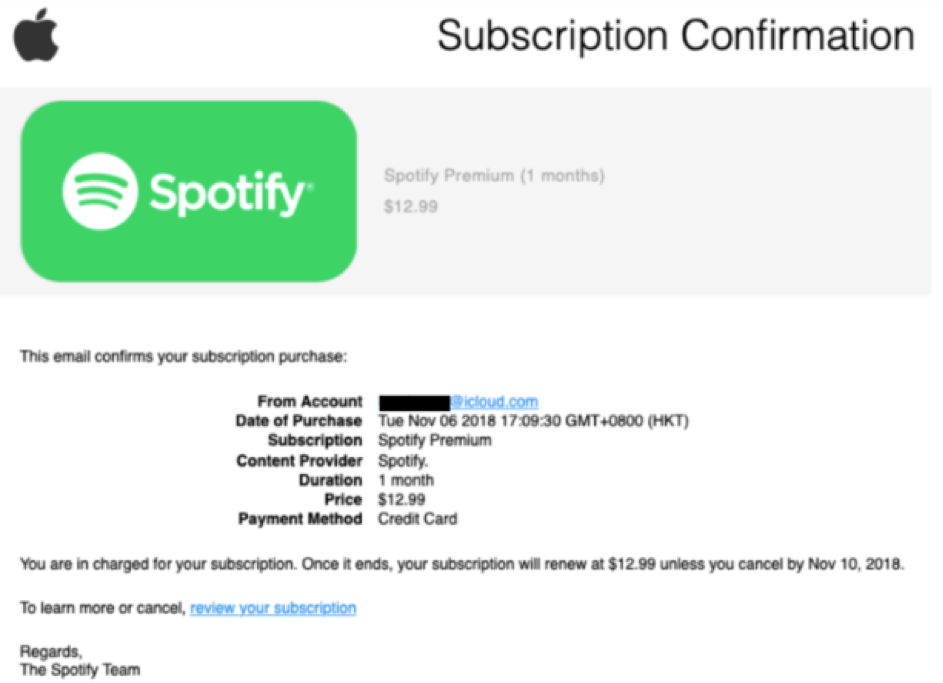
2. Długie i skomplikowane hasła to nie coś dla Ani, ona poszła na łatwiznę, najczęściej używane hasła: 123456, może też być wariacja qwerty. Cyberprzestępca w ręce z listą użytkowników danego serwisu testuje najczęściej wykorzystywane hasła i sprawdza, czy któreś będzie pasować.
3. Na początku historii dowiedzieliśmy się, że Ania często zapominała haseł, które sobie wcześniej ustaliła, dlatego stworzyła sobie ich listę na małym zwitku papieru. Trzymała go zawsze przy sobie, najczęściej w torebce. Raz będąc w sklepie, bardzo się spieszyła i wyrywając w stresie z torebki portfel pociągnęła za sobą swój mały zwitek papieru z najważniejszymi informacjami o jej kontach w Internecie. Niestety zdarzyło się tak, że zaraz za nią w kolejce stał haker. Zabrał zwitek i cóż więcej powiedzieć – nie zakończyło się to szczęśliwie.
4. Ania była w kawiarni. Czasami zamiast robić zakupy w domu, wolała napić się dobrej kawy i pobuszować w Internecie w szumie rozmów innych kawoszy. Podłączyła się do oferowanej w tym miejscu publicznej sieci i rozpoczęła klikanie. Logowała się na wiele serwisów, w tym na stronę swojego banku. Niestety nie wiedziała, że sieć, do której się podłączyła to tak naprawdę sieć podłożona przez hackera, który, podczas gdy ona oglądała płaszcze na Zalando, wykradał jej dane i hasła.
5. Nasza bohaterka, jak wiemy, korzystała z wielu różnych portali, niektóre z nich miały lepszą ochronę, a niektóre gorszą. I niestety te mniej bezpieczne zostały namierzone przez cyberprzestępcę, który zdołał wykraść jej i wielu innym użytkownikom hasło.
To nie są wszystkie sytuacje, w których możesz stracić hasło, ale morał jest taki: Zabezpieczaj się w sieci, korzystaj zawsze z unikalnych silnych haseł, wybieraj uwierzytelnianie dwuskładniowe, (czyli np. oprócz hasła do zalogowania, potwierdzanie tożsamości kodem z smsa) oraz bądź czujny.
A teraz powiedzmy, że masz konta na 15+ portalach – jak zapamiętać i stworzyć tyle haseł? Odpowiedzią może być manager haseł. Na rynku istnieje wiele takich aplikacji, a jedną z nich jest KeePass. Zacznijmy testowanie!
Ściągnięcie i Instalacja
Tutaj znajdziesz stronę, z której możesz ściągnąć KeePass. Aby zainstalować tą aplikację swoim urządzeniu postępuj zgodnie z instrukcją poniżej:
1. Wybierz, która wersja najbardziej będzie Ci pasować i odpowiadać Twoim potrzebom. Możesz albo zainstalować KeePass na urządzeniu, z którego korzystasz codziennie, powiedzmy laptop, lub też wybrać wersję mobilną, by trzymać KeePass zawsze w kieszeni np. na nośniku USB.
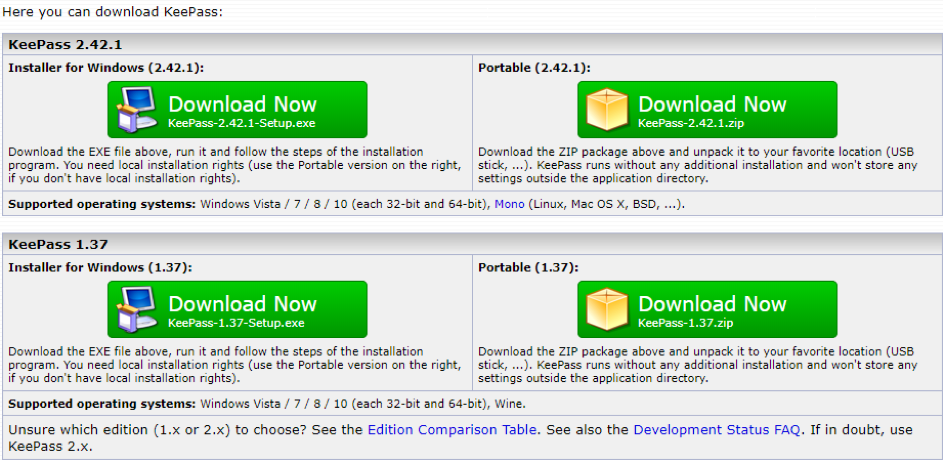
2. Kliknij na wybraną przez siebie opcję.
3. Zostaniesz przekierowany na inną stronę, na której KeePass zostanie automatycznie pobrany na Twój dysk
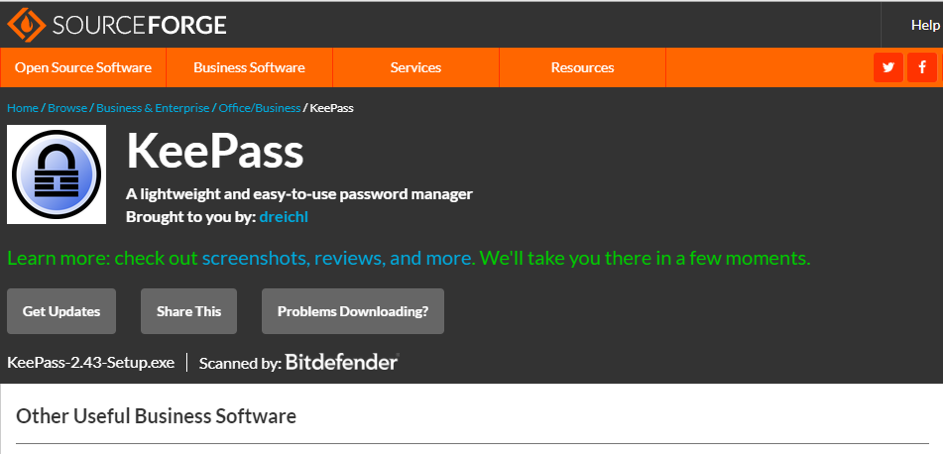
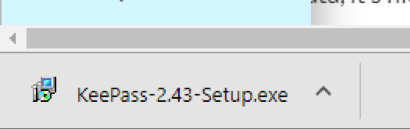
My wybraliśmy wersję KeePass 2.42.1, która jest dostosowana dla systemów Windows 7, 8 10, Vista, a także Linux oraz Mac OS X.
4. Kliknij na plik instalacyjny w swojej przeglądarce, a następnie kliknij „TAK”, kiedy zapytają Cię, czy pozwalasz temu programowi wprowadzać zmiany na Twoim komputerze.
5. Wybierz język, w jakim będziesz instalować aplikację
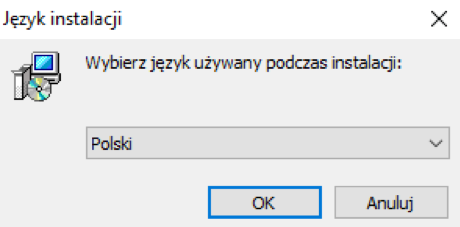
6. Rozpoczynamy instalację od umowy Licencyjnej, przeczytaj warunki i wybierz opcję poniżej. Jeśli nie zgadzasz się na przedstawione warunki instalacja zostanie przerwana. My się zgodziliśmy.
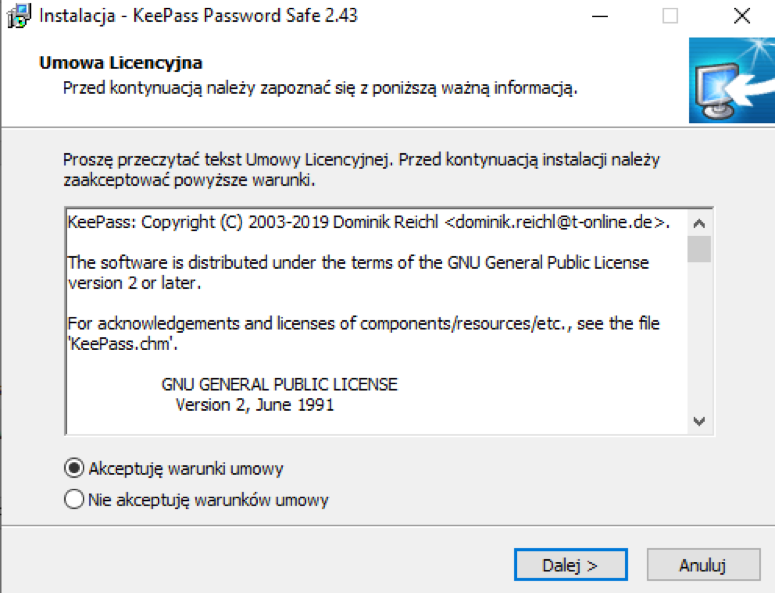
7. Kolejnym krokiem jest wybranie, które pliki chcesz zainstalować na swoim urządzeniu. Nie komplikując sprawy, zostawiliśmy wszystkie pliki.
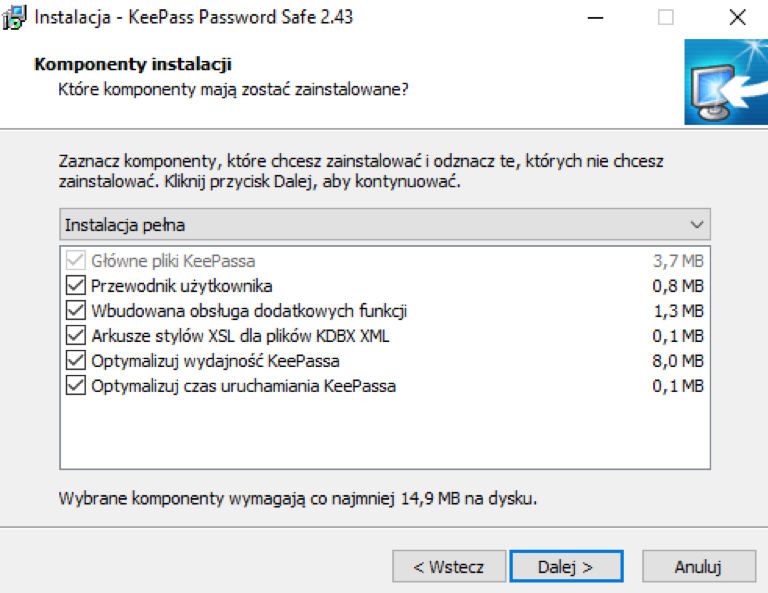
8. Po kliknięciu „Dalej”, znajdujemy się o jeden krok od instalacji. Pojawia nam się ekran z możliwością zaznaczenia automatycznego przypisania KeePass do rozszerzenia pliku .kdbx a także wyborem gdzie i jakie skróty tej aplikacji mają się znaleźć na naszym urządzeniu.
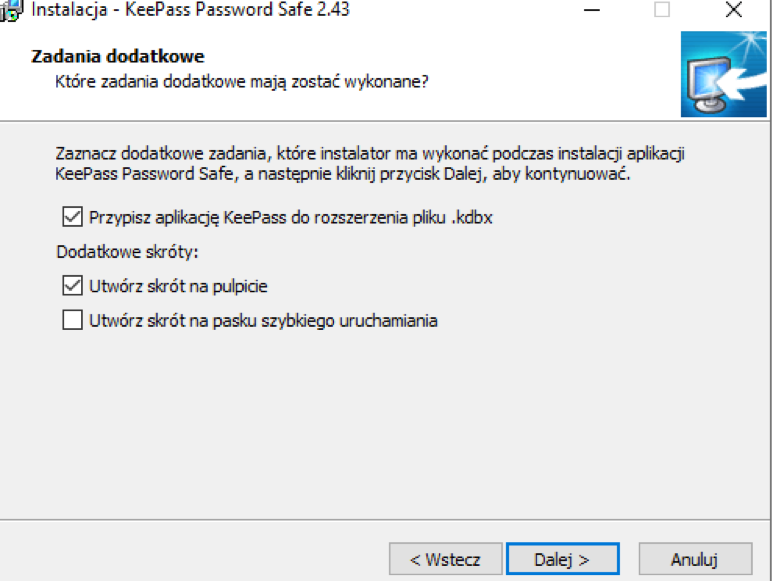
9. Instalujemy w wybranym przez siebie miejscu i gotowe!
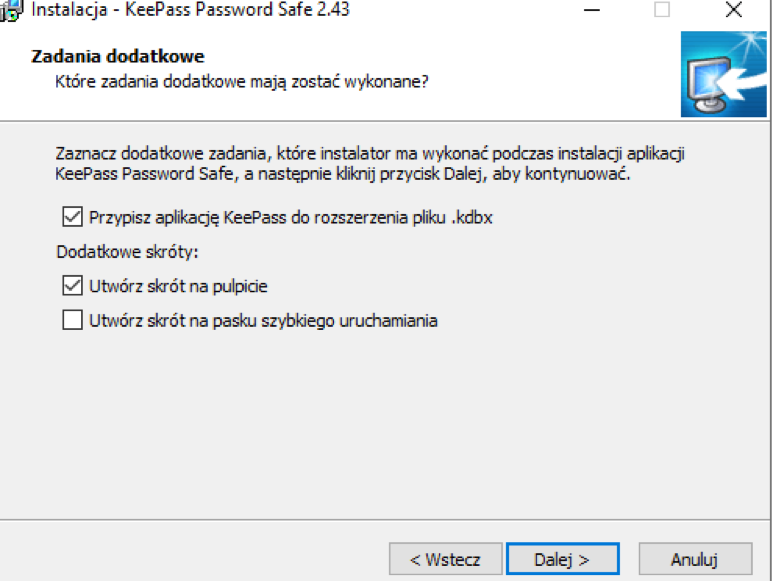
10. I już jest na naszym komputerze!
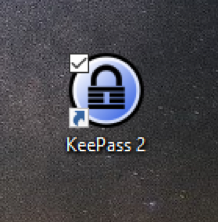
Od początku…
Podstawy, wiemy już, że jest to manager haseł, czyli miejsce gdzie bezpiecznie można przechowywać hasła. Dlaczego bezpiecznie? Bo Keepass w przeciwieństwie do większości managerów haseł przechowuje Twoje zapisane dane na dysku lub w pamięci Twojego urządzenia przenośnego a nie w chmurze. Dodatkową zaletą tej aplikacji jest brak jakichkolwiek kosztów, jest to całkowicie darmowy „przechowywacz haseł”. Nie musisz go trzymać na dysku swojego laptopa, można go zapisać na nośniku USB lub ściągnąć aplikację na telefon.
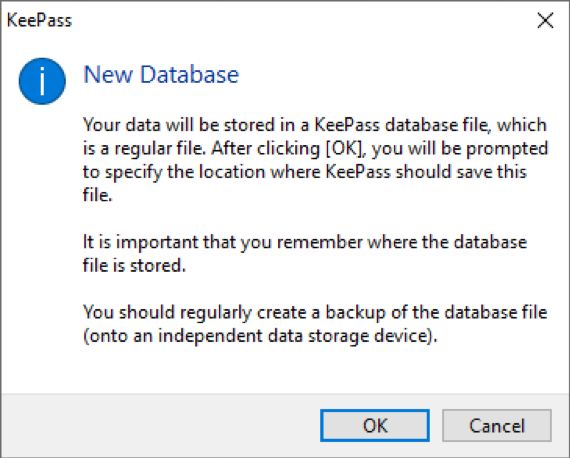
Jak używać Keepass?
Po pierwsze, nie przestrasz się wyglądu Keepassa przy pierwszym uruchomieniu. Interfejs użytkownika nie jest zbyt przyjazny. Dominują kolory szarości oraz naleciałości z lat 90. W skrócie, wygląda bardzo prosto, jednak spełnia swoją funkcję.
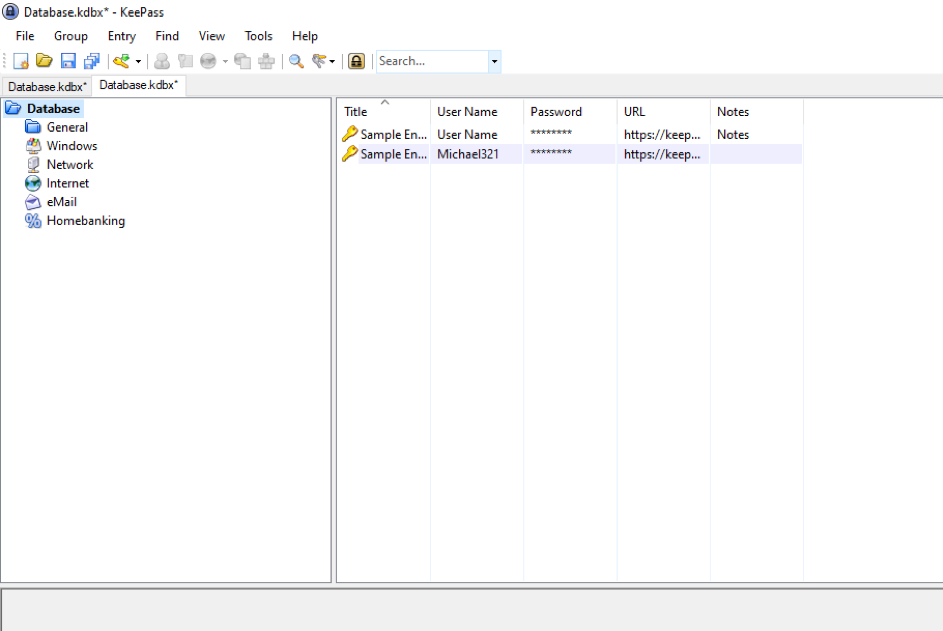
Jak już minie pierwsze wrażenie, możemy rozpocząć tworzenie wpisów. Zaczynamy od stworzenia bazy danych, poprzez kliknięcie na ikonkę „New” lub użycie skrótu Ctrl+N. Pojawi nam się ekran z wyborem jej umiejscowienia na naszym urządzeniu. Warto zapamiętać gdzie zapisujemy bazę danych, by później móc tworzyć zapasowe kopie lub jeśli chcemy zsynchronizować ją z OneDrive, Dropboxem czy Google Drive. Po zapisaniu bazy danych pojawi nam się kolejne okno, tym razem z ustawieniem głównego hasła – tego nie wolno zapomnieć. Jest to hasło, które pozwoli nam dostać się do naszej bazy i nie ma tutaj opcji „Zapomniałem hasła”. Pamiętaj również, że będzie to chroniło wszystkie Twoje zapisane hasła, więc na tym etapie musisz stworzyć super hasło lub też wykorzystać jakiś ulubiony cytat albo złożone zdanie. Dodatkowym zabezpieczeniem będzie wybranie tzw. key file, czyli pliku klucza (długi, unikalny numer, który warto trzymać na nośniku USB) i w ten sposób mamy już 2 składnikowe uwierzytelnianie.
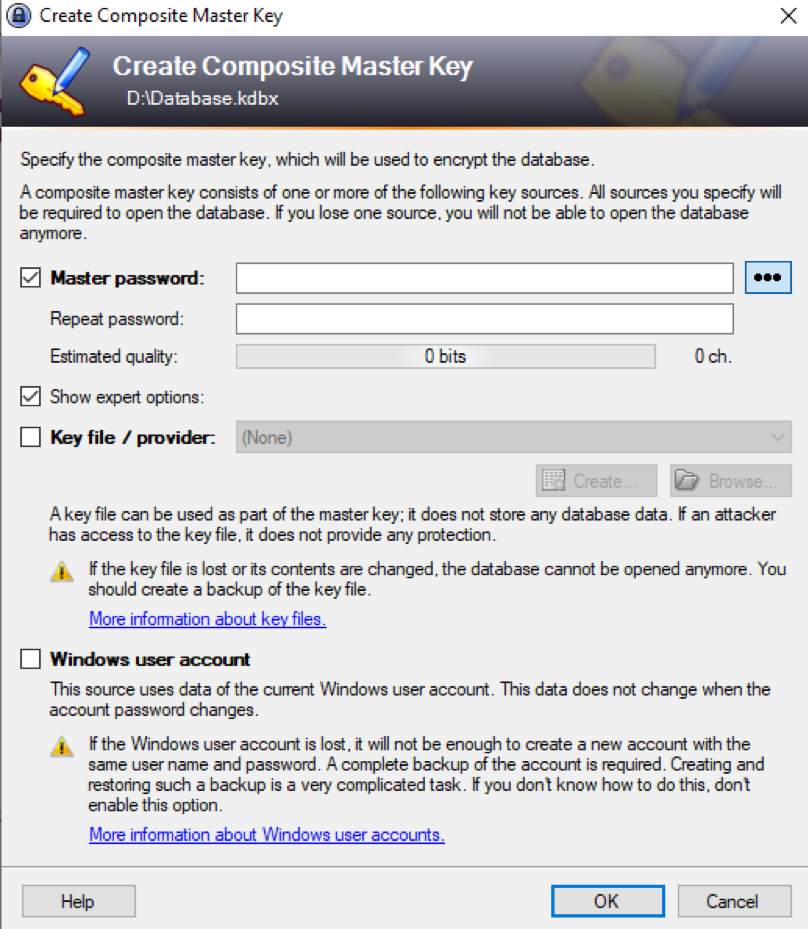
Do naszego testu wykorzystaliśmy jedynie hasło główne.
Najważniejsze już za nami, teraz wystarczy rozpocząć wpisywanie. My stworzyliśmy wpis do loginu na Allegro. Keepass sam zaproponował nam silne hasło.
Żeby stworzyć nowy wpis, możemy posłużyć się prawym przyciskiem myszy i wybrać „Add New Entry” lub użyć skrótu „Ctrl+l”.
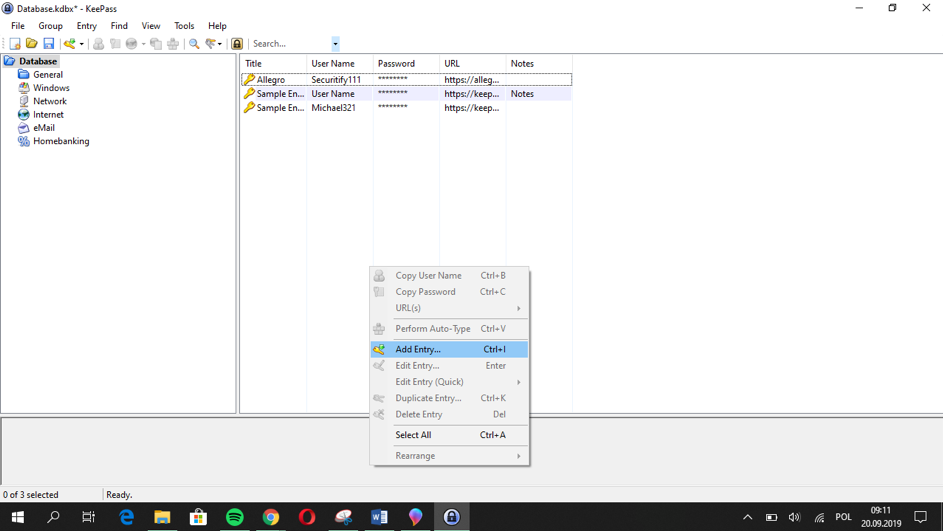
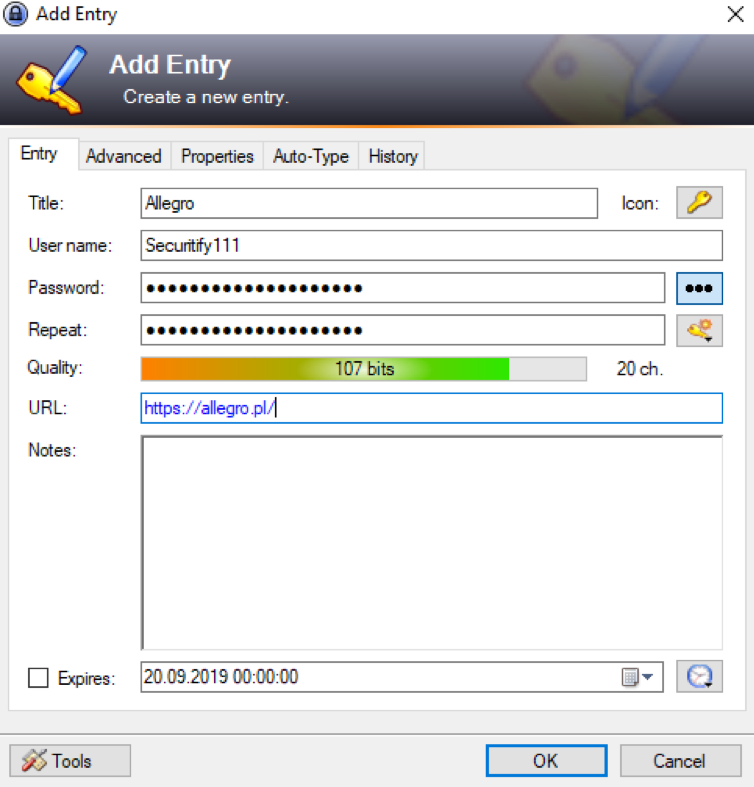
I teraz jak użyć taki wpis przy logowaniu się. Można albo kopiować pierwsze login a następnie hasło z bazy danych. Można również przeciągnąć i jedno i drugie z bazy na stronę logowania. Niestety ta aplikacja nie ma wbudowanej funkcji samo uzupełniania, dlatego wszystko trzeba robić manualnie.
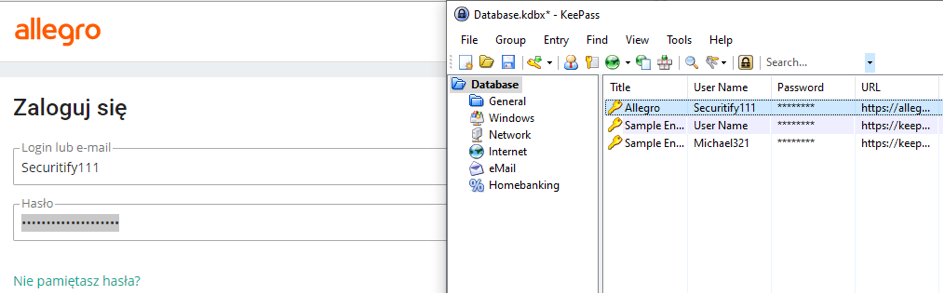
Ważna rada: 2 hasła zawsze powinny być w Twojej głowie. Pierwsze to oczywiście KeePass, jak już wcześniej wspominaliśmy, a drugie to hasło do Twojej skrzynki pocztowej, – jeśli zapomnisz tego pierwszego, to drugie pomoże Ci odzyskać większość dostępów do portali, w których jesteś zalogowany.
Dodatkowe funkcje i wtyczki
Jedną z dodatkowych funkcji, jakie nam oferuje KeePass jest generator haseł, który pozwoli Ci na stworzenie silnych i niepowtarzalnych zabezpieczeń. Zostaną one zapisane w Twojej bazie i będą gotowe do użycia. Możesz ustalić jak długie ma być hasło, z jakich znaków ma się składać. W opcjach zaawansowanych możesz wybrać niestandaryzowane algorytmy lub wzorce, które zostaną użyte do stworzenia takiego hasła.
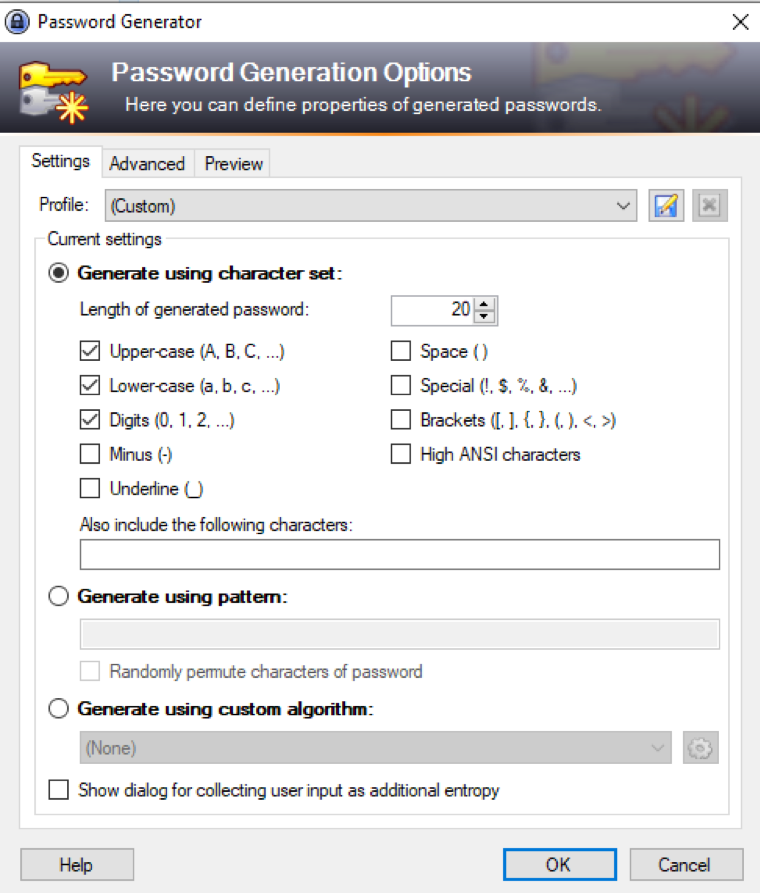
Jeśli używasz teraz innego managera haseł, możesz szybko przenieść wszystkie wpisy do KeePassa, za pomocą funkcji „Import”. Funkcja ta wspiera również transfer danych z niektórych przeglądarek, przykładowo – Chrome.
Wtyczki, rozszerzają i wspierają działanie tego managera haseł. Możesz zainstalować wtyczki, które dodają opcje importu dla różnych formatów haseł, wtyczkę do tworzenia kopii zapasowych i synchronizacji, wtyczki do integracji z innymi programami lub urządzeniami, narzędzia, które dodają funkcjonalność i wiele innych.
Aby tego dokonać należy pobrać wybraną wtyczkę, następnie ją rozpakować, ponieważ będzie ona w formacie .zip i postępować zgodnie z wytycznymi:
Otwórz KeePass, wybierz zakładkę Tools => Plugins => Open Folder to jest ścieżka do folderu wtyczek. Tam należy skopiować ściągniętą wtyczkę i zrestartować program. I w ten sposób wybrana wtyczka jest już gotowa do użycia.
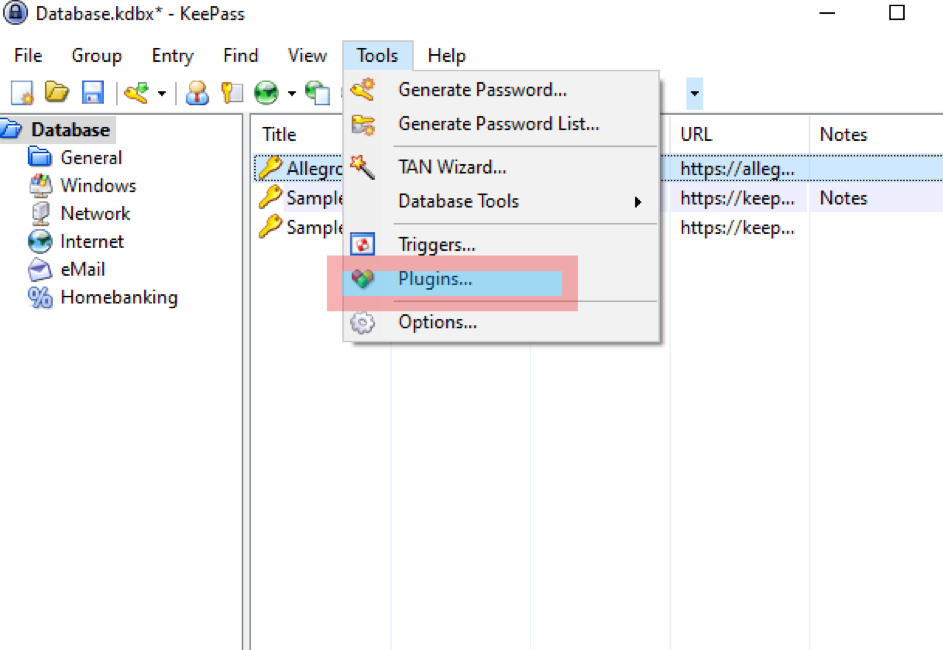
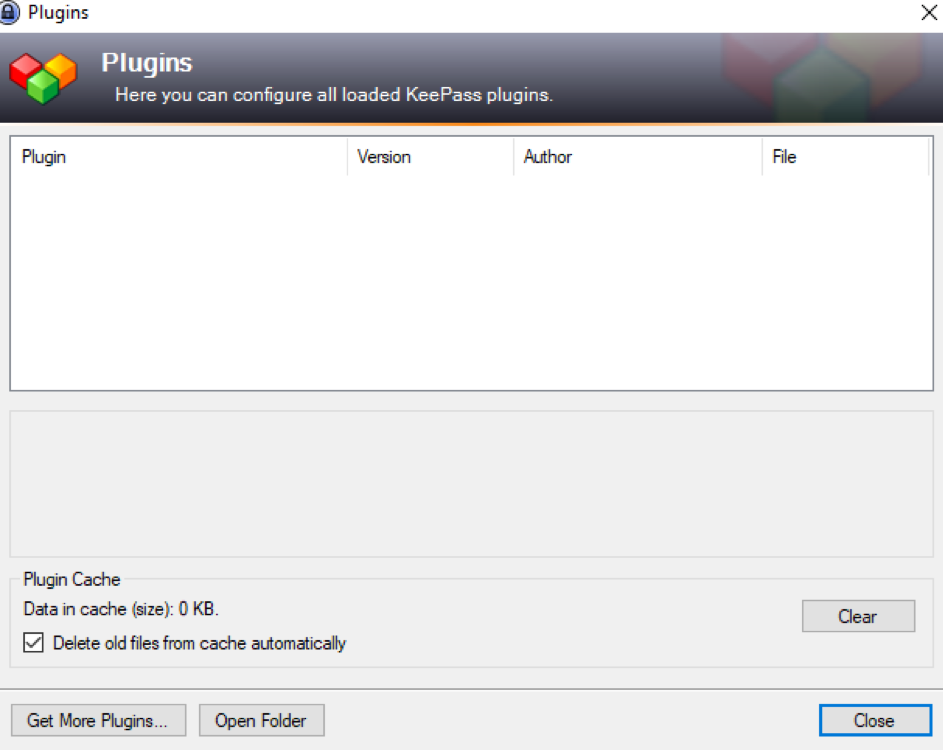
A po kliknięciu „Get More Plugins..”, program automatycznie przekieruje Cię na stronę KeePass z dostępnymi wtyczkami.
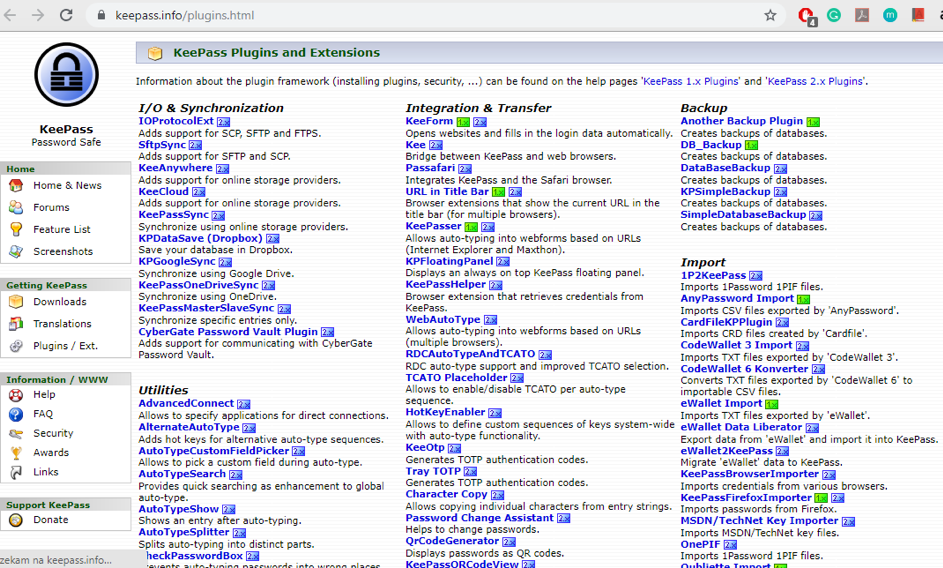
Podsumowanie
KeePass to przede wszystkim lokalny menedżer haseł. Można go rozszerzyć poprzez wtyczki, jeśli potrzebujesz większej funkcjonalności, której nie zawiera wersja podstawowa.
Ten manager haseł korzysta z silnych opcji zabezpieczeń, zwłaszcza, jeśli łączy się hasło główne z użyciem pliku klucza.
Nie jest to najwygodniejszy program, zwłaszcza, jeśli jesteś przyzwyczajony do internetowych menedżerów haseł, takich jak przykładowo LastPass, które dobrze integrują się z przeglądarkami. KeePass nadrabia to liczbą funkcji i opcji. Prawdopodobnie jest to menedżer haseł, który daje największą kontrolę i jest wystarczający nawet bez żadnych wtyczek, które rozszerzają jego funkcjonalność. Więc jeśli czegoś takiego szukasz w swoim managerze haseł, jest to najlepszy wybór.