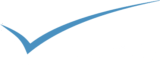Słowem wstępu
UWAGA! Poniższy artykuł dotyczy testów bezpieczeństwa – pamiętaj, że wykonywanie niezamówionych testów bezpieczeństwa może grozić poważnymi konsekwencjami prawnymi. Artykuł ma charakter edukacyjny, a redakcja nie odpowiada za używanie zdobytej tutaj wiedzy do celów niezgodnych z prawem.
Rozpoczynając artykuł dotyczący Kali Linux’a, powinienem zgodnie ze sztuką użyć sformułowania „jeżeli trafiłeś na tę stronę, to na pewno wiesz do czego służy ten system”. Postanowiłem jednak wyłamać się z tego schematu i w ramach wprowadzenia, napisać o Kalim dosłownie kilka słów. Co jest w nim tak wyjątkowego, że zna go każda osoba zajmująca się testami bezpieczeństwa? Zaczyna się standardowo – jest to OS oparty na Debianie, tak więc prędzej czy później będziemy zmuszeni ogarnąć Basha. W tym wypadku zaletą jest to, że raczej później, na co bezpośredni wpływ ma prosty, intuicyjny i względnie ładny graficzny interface. Nie umniejszając wspomnianym walorom estetycznym (w końcu wygląd ma duży wpływ na pierwsze wrażenie), to jednak nie one powinny interesować nas najbardziej. Kali to przede wszystkim system wyładowany po brzegi zabawkami do wykonywania testów bezpieczeństwa – bardzo potężnymi zabawkami, oczywiście w odpowiednich rękach. W tym artykule nie będę się rozpisywał w jaki sposób używać konkretnych narzędzi, ale jeżeli interesuje cię ten temat, to zachęcam do śledzenia naszego portalu. Na pewno w przyszłości będą pojawiać się artykuły z tej dziedziny.dr
Kali Linux – instalacja
Jest co najmniej kilka sposobów na to, aby móc używać Kali Linux’a na swoim komputerze. Najprostszy i najwygodniejszy z mojej perspektywy to użycie VirtualBox’a (możemy go pobrać stąd). Następną czynnością jaką powinniśmy zrobić jest pobranie obrazu Kalego – adres znajdziecie tutaj.
Mając plik z obrazem systemu (ok. 3GB) otwieramy VirtualBox’a i z menu wybierz File -> Import Appliance
W kolejnym okienku wybierz nasz świeżo pobrany plik z Kalim (trzeba rozpakować .zip) i kliknij Next
Na następnej zakładce nie musisz niczego edytować – polecam jednak zmienić ścieżkę w której zostanie utworzony wirtualny dysk (domyślnie jest to dysk C:/ a biorąc pod uwagę fakt, że potrafi on zajmować nawet do kilkunastu GB, to nie sugeruję trzymania go na partycji systemowej. Pamiętaj, aby zmieniając ścieżkę nie skasować nazwy pliku wraz z rozszerzeniem!). Warto również zaznaczyć opcję odświeżenia MAC adresu dla kart sieciowych VirtualBox’a. Całość potwierdzamy klikając przycisk Import.
Proces importowania może potrwać kilka minut. Po zakończeniu na samym dole listy pojawi się ikonka z naszym nowym Kali Linuxem. Pierwszą rzeczą jaką powinieneś teraz zrobić jest zaznaczenie tej maszyny wirtualnej i kliknięcie w przycisk Settings, a następnie wybranie zakładki Network. I teraz bardzo ważna rzecz – przełącz się na Bridged Adapter i z drugiego drop-down’a wybierz nazwę karty sieciowej, która obecnie jest używana (jak widać na zrzucie ekranu poniżej, ja mam dwie karty sieciowe – jedna dla WiFi, druga dla Ethernetu). Potwierdź zmianę ustawień przyciskiem OK.
Właściwie zbliżamy się już do końca, pozostaje nam przetestować jak działa u nas Kali Linux. Kliknij przycisk Start i poczekaj na załadowanie okna logowania. Użyj domyślnego loginu i hasła –
Nazwa użytkownika: root
Hasło: toor
Jeżeli dotrwałeś do tego momentu to oznacza, że widzisz właśnie pulpit swojego Kali Linuxa, co jednocześnie oznacza dotarcie do końca bieżącego artykułu. W ramach podsumowania przyznaję, że słowo „instalacja” w tytule powinno zostać raczej zastąpione słowem konfiguracja, bo z instalacją miało to mało wspólnego. Świadomie jednak pozostawię tytuł w obecnej formie ponieważ wierzę, że osoby szukające tego tematu łatwiej odnajdą go właśnie pod taką nazwą. Zachęcam do śledzenia naszego portalu, ponieważ będą się tutaj pojawiać również artykuły dotyczące narzędzi na Kali Linux’ie. Pamiętaj, żeby wykonywać testy bezpieczeństwa w odpowiednich warunkach i posiadając wszystkie niezbędne zezwolenia. HAVE FUN!